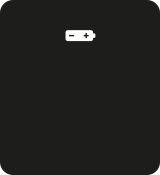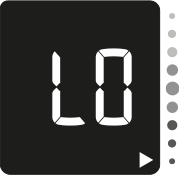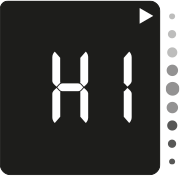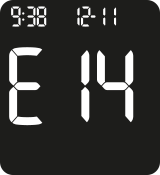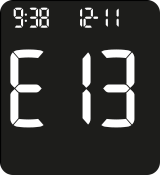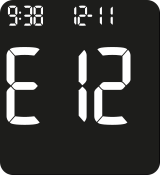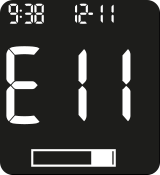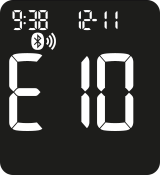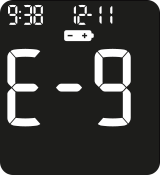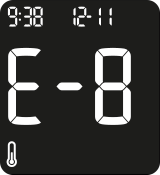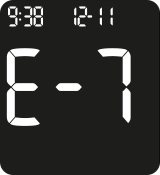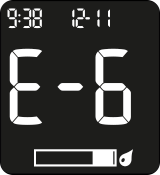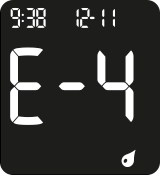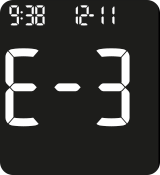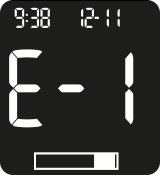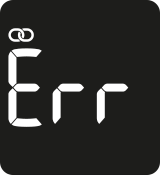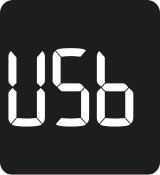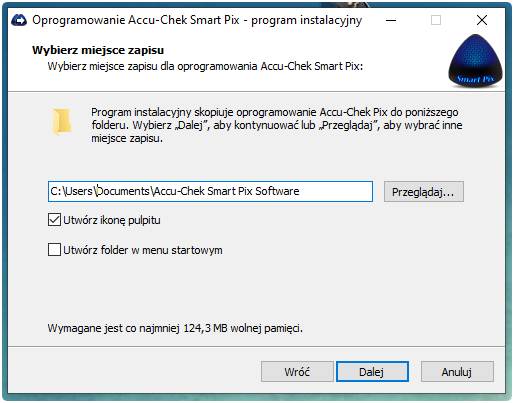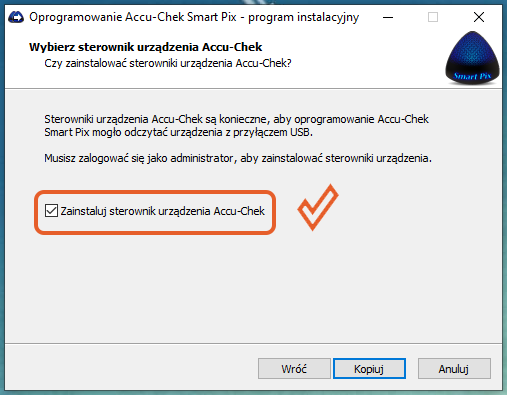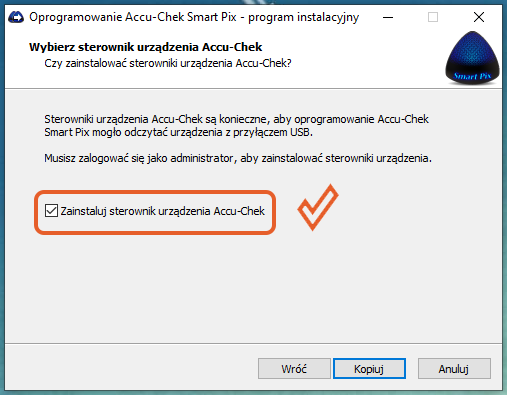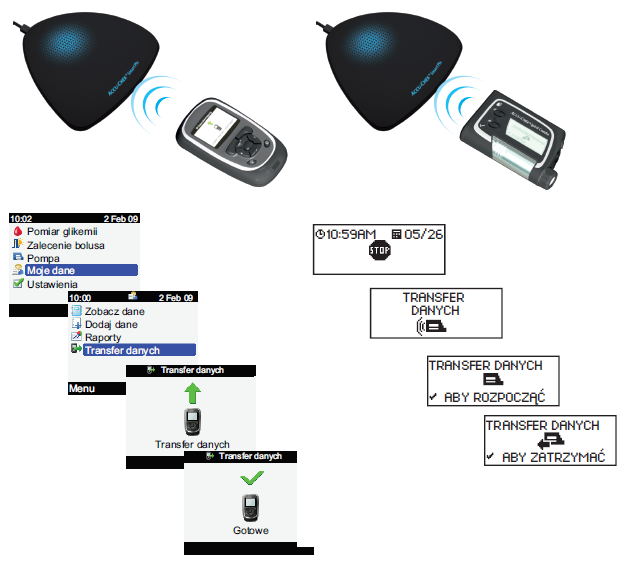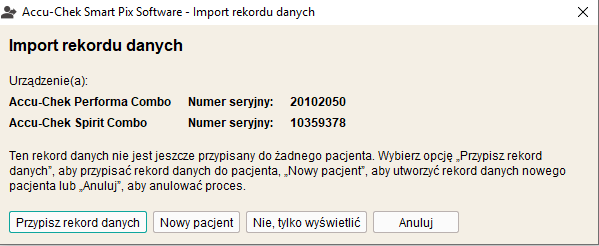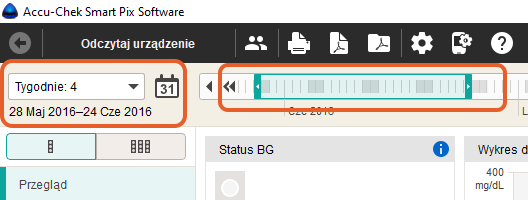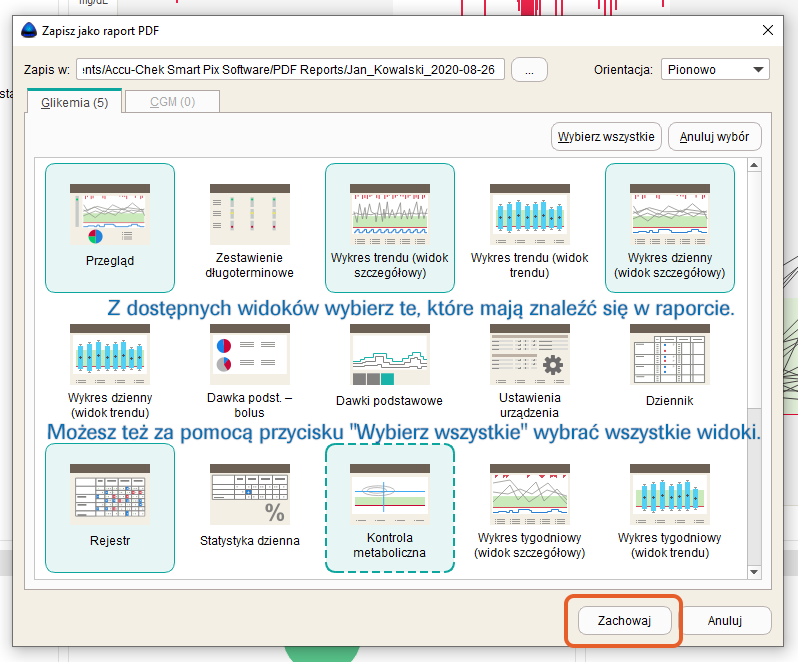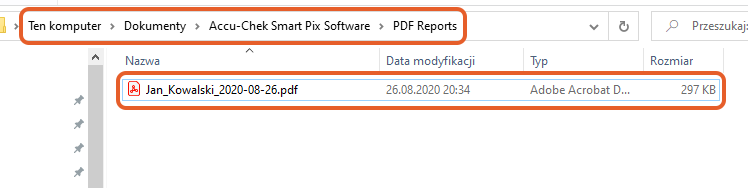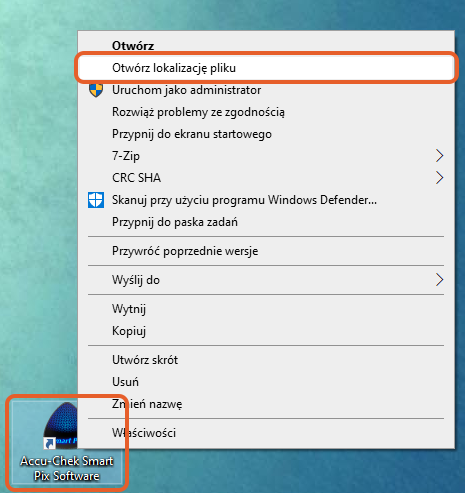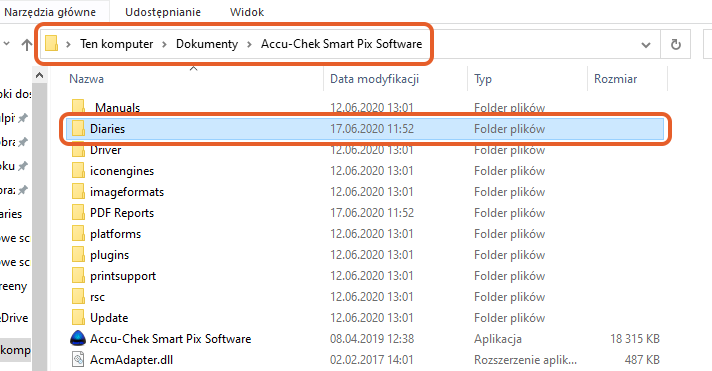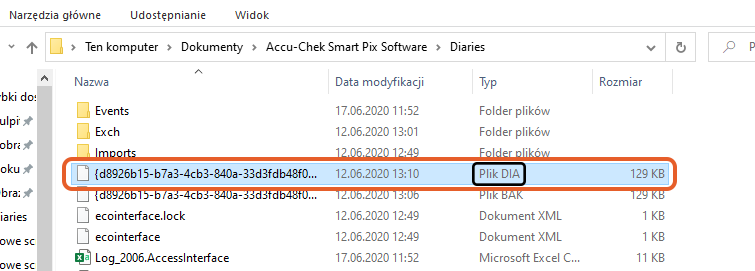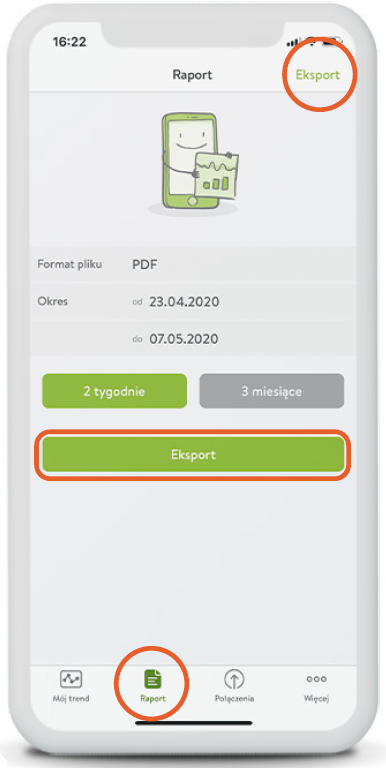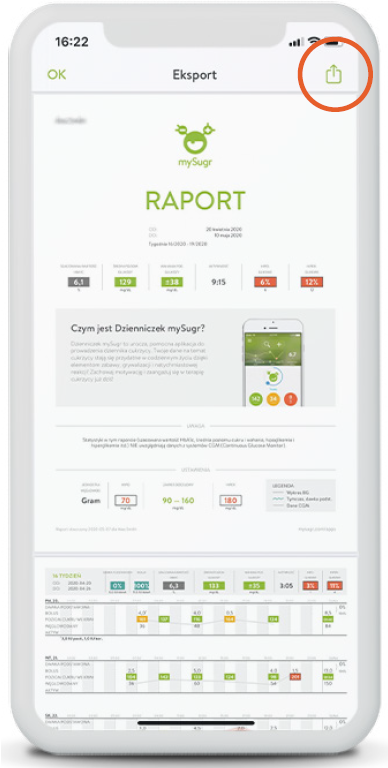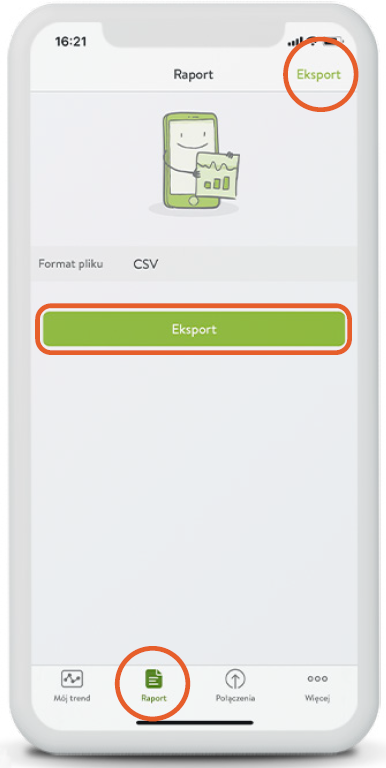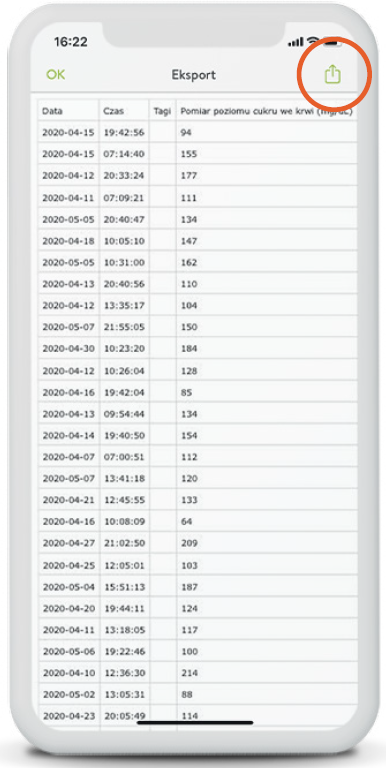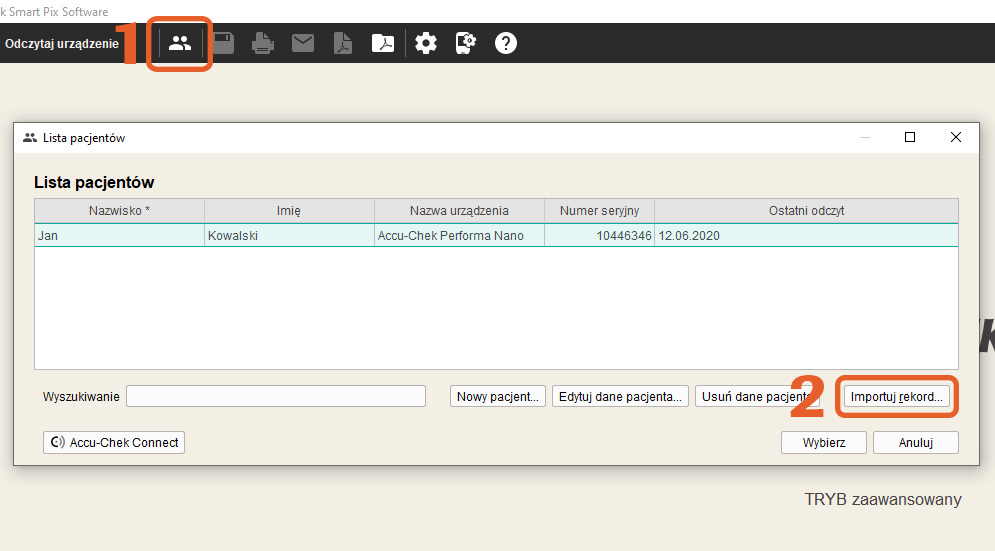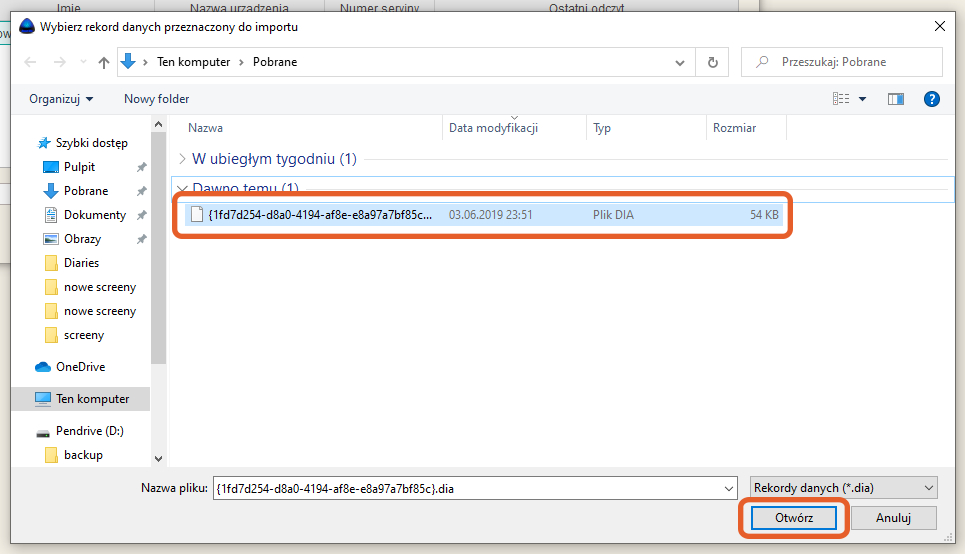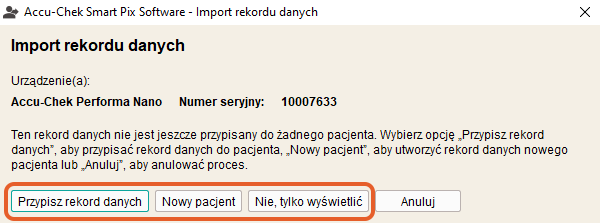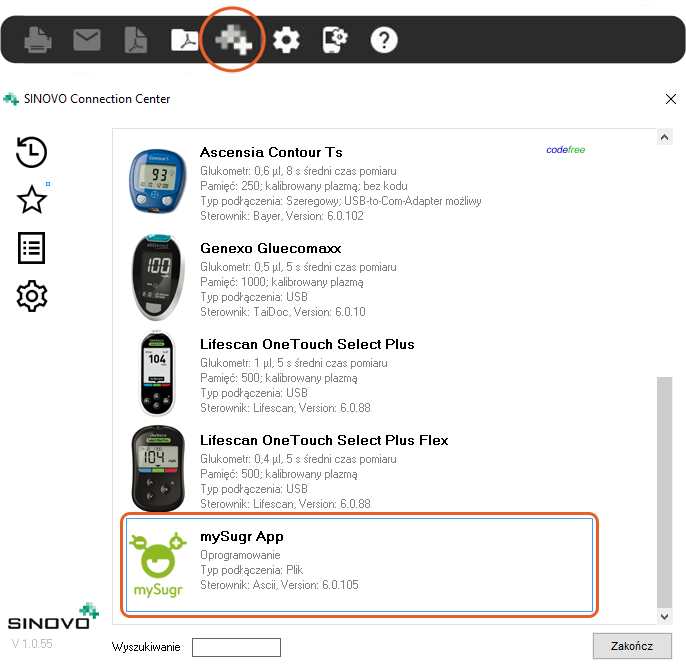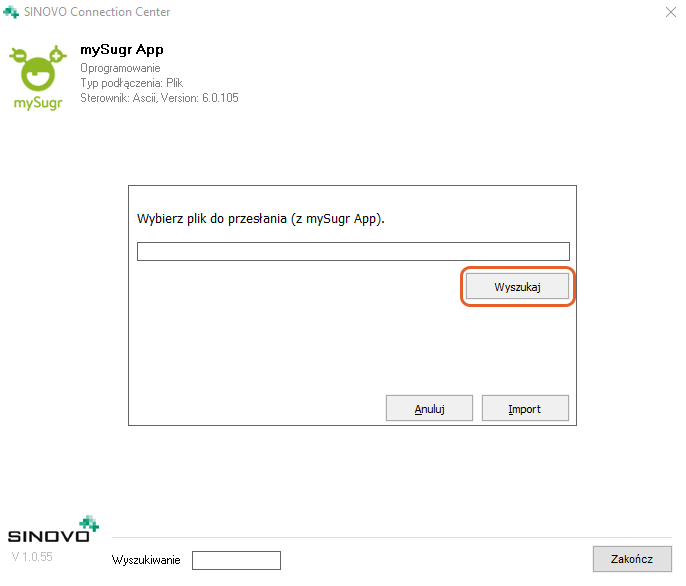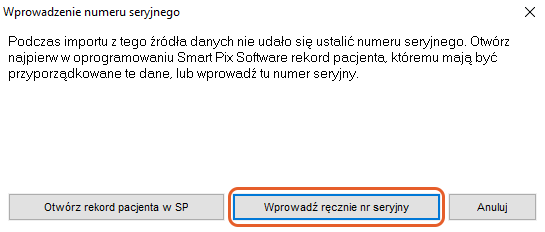Na początku ustal ze swoim lekarzem jaki okres czasu oraz które widoki ma zawierać Twój raport.
1. Ustaw odpowiedni przedział czasu w programie Accu-Chek Smart Pix za pomocą kalendarza lub linii czasu, dla którego ma być wygenerowany raport. Program docelowo wyświetla ostatnie 4 tygodnie od ostatniego zdarzenia uzyskanego z odczytanego urządzenia.
KROK 2: Przejdź do ikony ""Zapisz jako raport PDF"" i wybierz ""Zapisz..."".
3.Z dostępnych widoków wybierz te, które mają znaleźć się w raporcie. Możesz też za pomocą przycisku ""Wybierz wszystkie"" wybrać wszystkie widoki.
4. Po kliknięciu ""Zachowaj"" zostanie wygenerowany raport PDF.
Wygenerowany raport możesz uzyskać przechodząc do ikony ""Otwórz raport PDF"".
Docelowo raport jest zapisywany w ścieżce instalacji w folderze ""PDF Reports""
Z reguły jest to Dokumenty/Accu-Chek Smart Pix Software/PDF Reports
Jeżeli nie wiesz, jak przejść do Dokumentów oraz folderu instalacji, kliknij prawym przyciskiem myszy na ikonie Accu-Chek Smart Pix Software na pulpicie. Następnie wybierz ""Otwórz lokalizację pliku"" i przejdź do folderu ""PDF Reports"".
Raport możesz wysłać poprzez e-mail jako załącznik lub inną drogą preferowaną przez Twojego lekarza.