Dzięki oprogramowaniu Accu-Chek Smart Pix oraz aplikacji mySugr możesz wygodnie przesłać swoje wyniki lekarzowi w ramach e-wizyty. Bez konieczności wychodzenia z domu.
Ustal z lekarzem dogodny format oraz sposób przesłania Twoich wyników. Wszelkie informacje w jaki sposób wysłać swoje wyniki znajdziesz poniżej.
DLA PACJENTA
1. Instalacja Oprogramowania Accu-Chek Smart Pix Software
1. Kliknij umieszczony poniżej niebieski przycisk "OPROGRAMOWANIE ACCU-CHEK SMART PIX SOFTWARE WERSJA 3.2.5", aby pobrać oprogramowanie na swój komputer.
2. W oknie dialogowym, które się otworzy kliknij przycisk "Run".
3. Wybierz z listy język polski.

4. Zapoznaj się z warunkami użytkowania i jeśli je akceptujesz, zatwierdź przyciskiem.
5. Wybierz miejsce na dysku swojego komputera, w którym program powinien być zainstalowany.
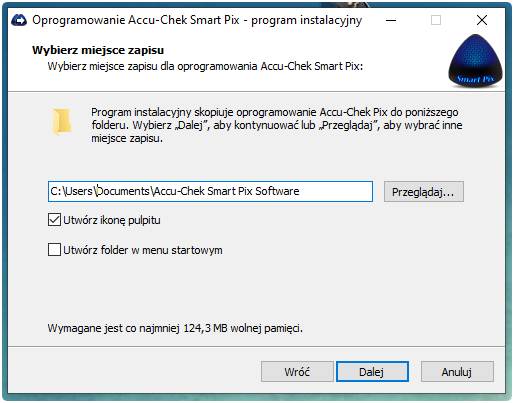
6. Koniecznie zaznacz „Zainstaluj sterownik urządzenia Accu-Chek” i wybierz „Kopiuj”:
W przypadku braku instalacji sterownika mogą pojawić się problemy przy odczytywaniu niektórych urządzeń.
7. Uruchom oprogramowanie. Obecnie program działa w trybie prostym, który jest ograniczony pod względem użytkowania. Wybierz „Ustawienia oprogramowania” a następnie „Aktywuj funkcje dodatkowe” i zatwierdź, aby przejść do trybu zaawansowanego.
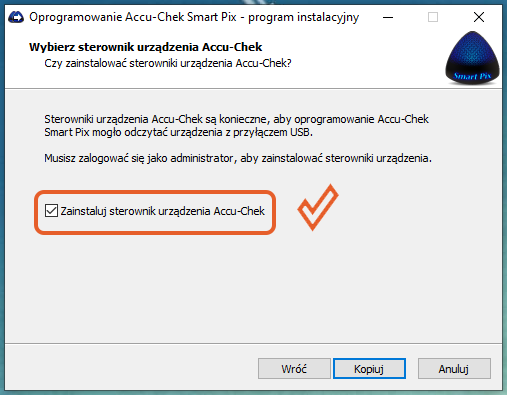
8. Jeżeli posiadasz urządzenie Accu-Chek Smart Pix podłącz je do komputera i zaczekaj, aż system Windows poprawnie przetworzy urządzenie. Jeżeli pojawi się komunikat o konieczności aktualizacji firmware urządzenia Accu-Chek Smart Pix, wybierz opcję „zaktualizuj”.
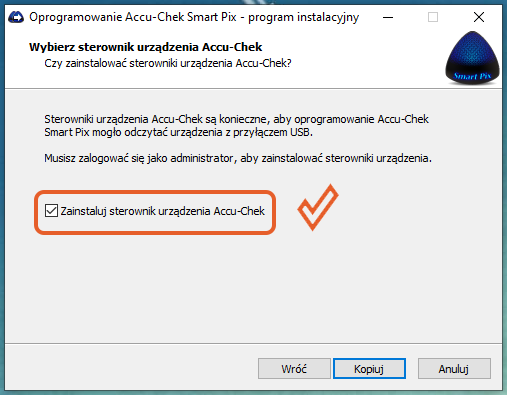
2. Odczytywanie urządzeń
Dane z urządzeń Accu-Chek są przesyłane do programu za pomocą modułu podczerwieni lub kabla USB, które znajdują się w urządzeniu Accu-Chek Smart Pix. Przed odczytem urządzeń włącz oprogramowanie oraz podłącz urządzenie Accu-Chek Smart Pix do komputera.
Poniżej znajdują się instrukcje odczytywania poszczególnych urządzeń:
- Aby odczytać dane z pompy Spirit Combo zatrzymaj pompę, z menu wybierz „Transfer danych” i zatwierdź ✔ aby rozpocząć transmisję danych. Przyłóż pompę do urządzenia Accu-Chek Smart Pix w taki sposób jak pokazano poniżej. Następnie w programie kliknij w przycisk „Odczytaj urządzenie” w lewym górnym rogu ekranu.
- Aby odczytać dane z pilota Performy Combo wejdź w menu, wybierz „Moje dane” a następnie „Transfer danych”. Przyłóż pilot do urządzenia Accu-Chek Smart Pix w taki sposób jak pokazano poniżej. Następnie w programie kliknij w przycisk „Odczytaj urządzenie” w lewym górnym rogu ekranu.
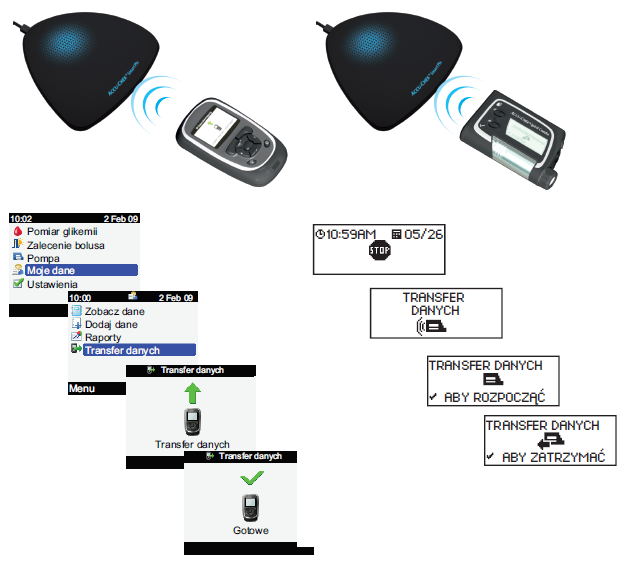
Przy odczycie urządzeń Combo musimy przypisać oba urządzenia do jednego pacjenta. Nie ma znaczenia, które urządzenie odczytamy w pierwszej kolejności. Przy odczycie pierwszego urządzenia wybierz „Nowy pacjent” i uzupełnij dane swojego rekordu. Przy odczycie drugiego urządzenia, wybierz „Przypisz rekord danych” i przypisz dane do świeżo utworzonego rekordu pacjenta.
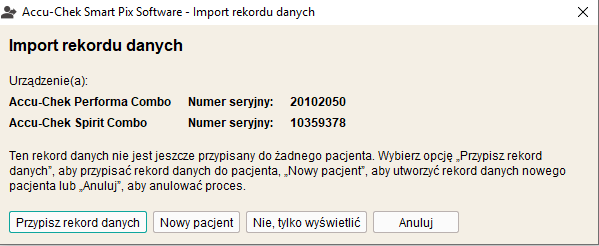
Aby dowiedzieć się więcej o Accu-Chek Smart Pix Software i odczycie urządzeń, wciśnij przycisk F1 na swojej klawiaturze podczas korzystania z programu. Wyświetli się szczegółowa instrukcja obsługi.
3. Generowanie raportu PDF Accu-Chek Smart Pix Software
Na początku ustal ze swoim lekarzem jaki okres czasu oraz które widoki ma zawierać Twój raport.
1. Ustaw odpowiedni przedział czasu w programie Accu-Chek Smart Pix za pomocą kalendarza lub linii czasu, dla którego ma być wygenerowany raport. Program docelowo wyświetla ostatnie 4 tygodnie od ostatniego zdarzenia uzyskanego z odczytanego urządzenia.
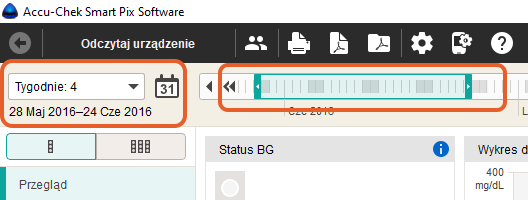
KROK 2: Przejdź do ikony ""Zapisz jako raport PDF"" i wybierz ""Zapisz..."".

3.Z dostępnych widoków wybierz te, które mają znaleźć się w raporcie. Możesz też za pomocą przycisku ""Wybierz wszystkie"" wybrać wszystkie widoki.
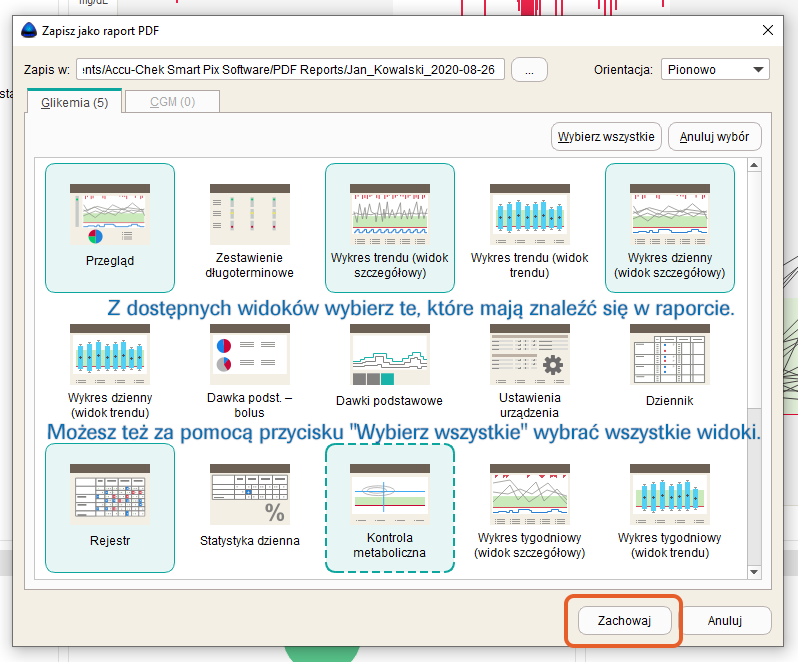
4. Po kliknięciu ""Zachowaj"" zostanie wygenerowany raport PDF.
Wygenerowany raport możesz uzyskać przechodząc do ikony ""Otwórz raport PDF"".

Docelowo raport jest zapisywany w ścieżce instalacji w folderze ""PDF Reports""
Z reguły jest to Dokumenty/Accu-Chek Smart Pix Software/PDF Reports
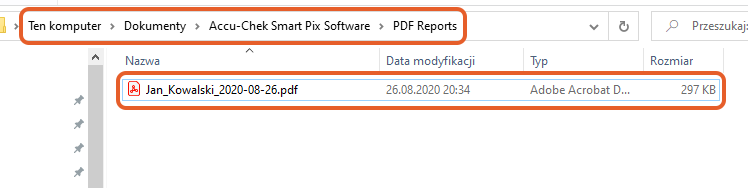
Jeżeli nie wiesz, jak przejść do Dokumentów oraz folderu instalacji, kliknij prawym przyciskiem myszy na ikonie Accu-Chek Smart Pix Software na pulpicie. Następnie wybierz ""Otwórz lokalizację pliku"" i przejdź do folderu ""PDF Reports"".
Raport możesz wysłać poprzez e-mail jako załącznik lub inną drogą preferowaną przez Twojego lekarza.
4. Wysyłanie pliku pacjenta Accu-Chek Smart Pix Software do lekarza
Pacjent po odczytaniu urządzeń Accu-Chek w warunkach domowych może przesłać swój plik pacjenta z danymi swojemu lekarzowi. Aby uzyskać plik pacjenta:
1. Przejdź do folderu instalacji Smart Pixa, czyli Dokumenty\Accu-Chek Smart Pix Software (chyba, że podczas instalacji ścieżka została zmieniona).
Jeżeli nie znasz ścieżki instalacji przejdź do pulpitu, kliknij prawym przyciskiem myszy na ikonę Accu-Chek Smart Pix a następnie wybierz „Otwórz lokalizacje pliku”:
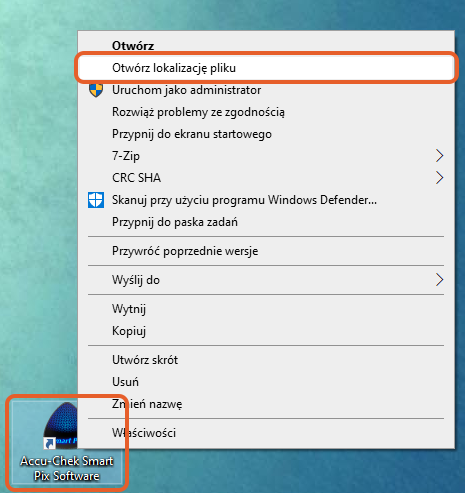
2. Przejdz do folderu Diaries, gdzie przechowywane są pliki pacjentów:
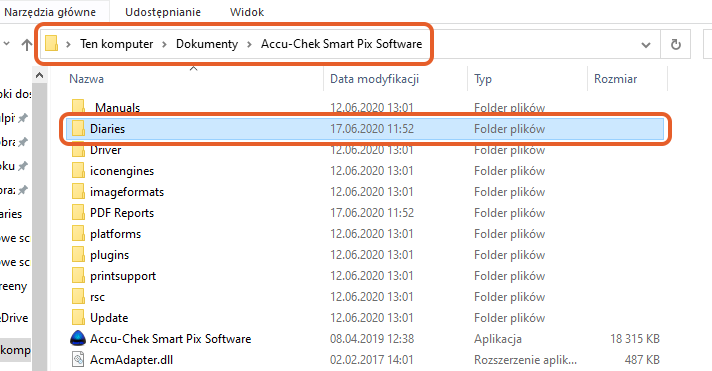
3. Wyszukaj w folderze swój plik pacjenta. Plik ten ma TYP PLIKU DIA.:
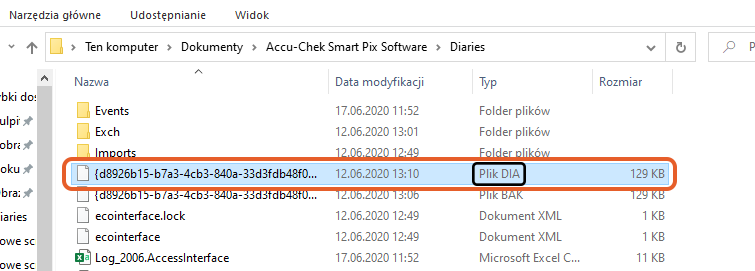
4. Plik pacjenta należy skopiować np. na pulpit a następnie wysłać swojemu lekarzowi przykładowo poprzez e-mail jako załącznik.
5. Generowanie raportu PDF aplikacji mySugr
1. Przejdź do aplikacji mySugr.
2. Z dolnego menu wybierz zakładkę Raport. Wybierz format pliku PDF.
3. Wybierz okres, który ma zostać ujęty w raporcie, a następnie kliknij eksportuj.
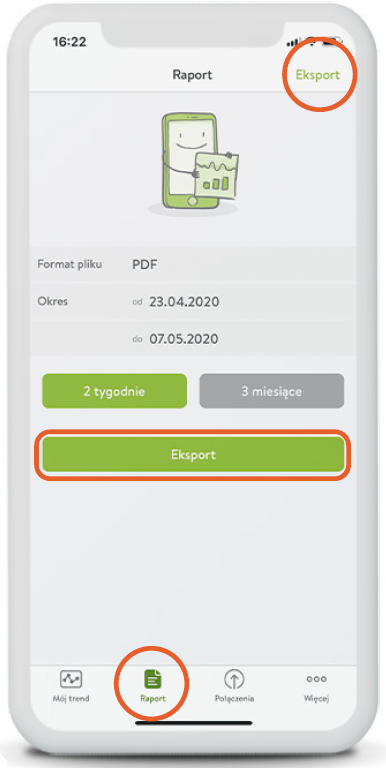
Plik PDF możesz wysłać swojemu lekarzowi poprzez e-mail czy SMS.
Przykładowo dla IPhone kliknij w ikonę udostępniania i wybierz, którą drogą przesłać swój plik.
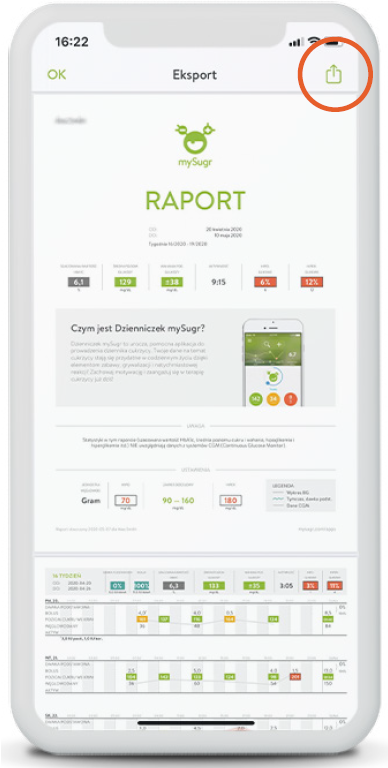
Dla różnych telefonów udostępnianie może wyglądać inaczej.
6. Wysyłanie pliku CSV aplikacji mySugr do lekarza
1. Przejdź do aplikacji mySugr.
2. Z dolnego menu wybierz zakładkę Raport.
3. Wybierz format pliku CSV, a następnie eksportuj plik.
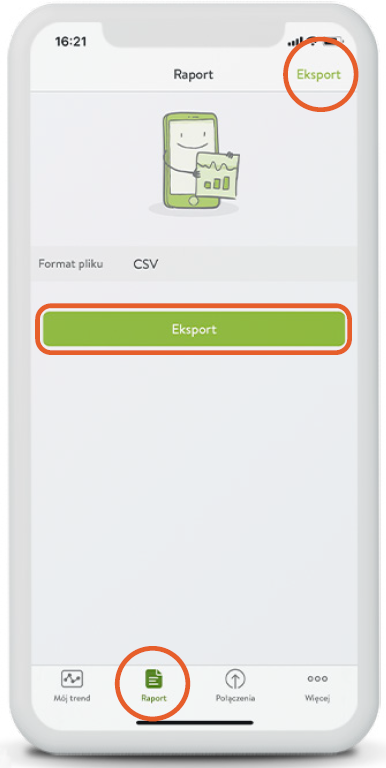
Plik CSV możesz wysłać swojemu lekarzowi poprzez e-mail bądź inną drogą preferowaną przez Twojego lekarza.
Przykładowo dla IPhone kliknij w ikonę udostępniania i wybierz swoją aplikację e-mailową.
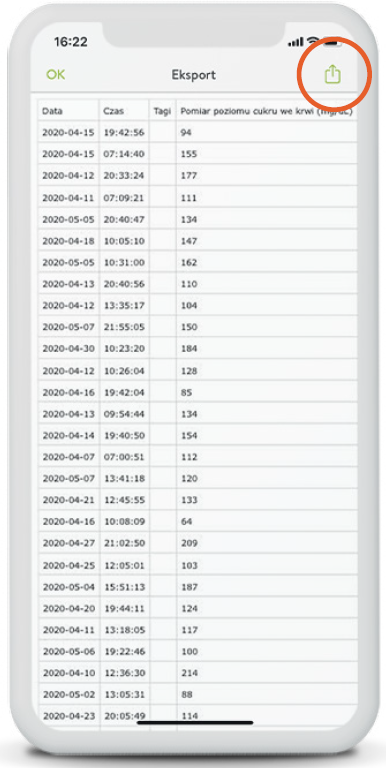
Dla różnych telefonów udostępnianie może wyglądać inaczej.
DLA LEKARZA
7. Importowanie pliku pacjenta do Accu-Chek Smart Pix Software
Lekarz po uzyskaniu pliku .DIA od pacjenta może zaimportować dane do Accu-Chek Smart Pix Software na swoim komputerze. Aby zaimportować plik pacjenta:
1. Zapisz plik uzyskany od pacjenta na swoim komputerze, np. na pulpicie lub w folderze pobrane.
2: Wejdź w listę pacjentów, następnie wybierz importuj rekord.
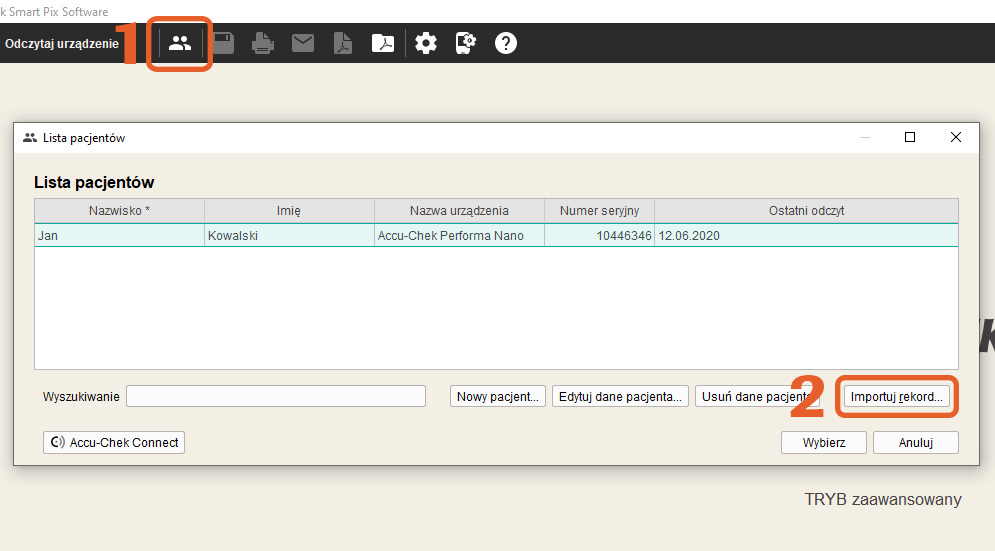
3. Wybierz plik o rozszerzeniu .DIA uzyskany od pacjenta. Zatwierdź przyciskiem otwórz.
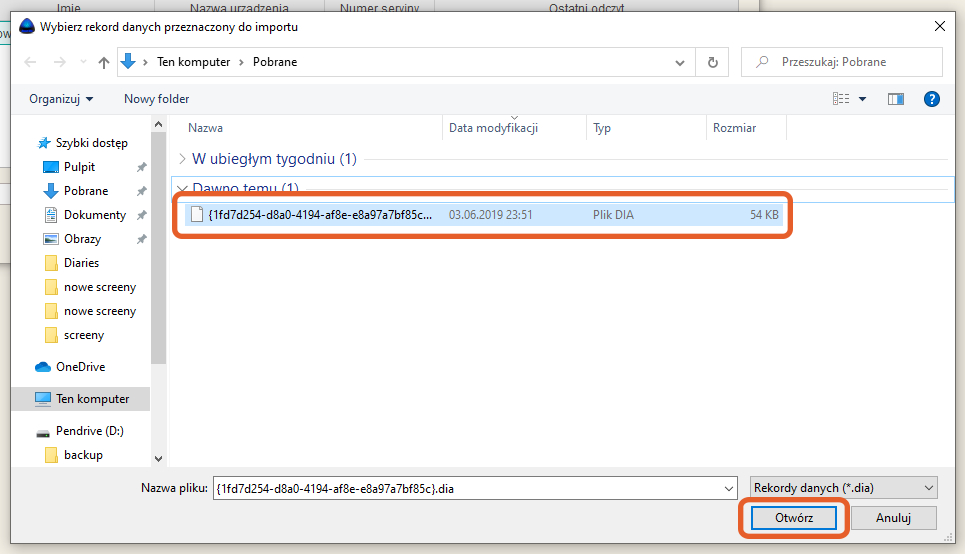
4. Wybierz, czy chcesz przypisać rekord do już istniejącego pacjenta w bazie danych, utworzyć nowego pacjenta bądź jednorazowo wyświetlić dane z pliku:
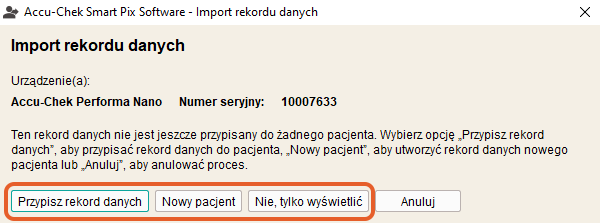
- Opcję: Przypisz rekord danych wybieramy, gdy nasz pacjent istnieje już w bazie danych, a my chcemy przypisać do niego kolejne urządzenie.
- Przy wyborze opcji Nowy Pacjent utworzymy nowy rekord pacjenta w bazie danych. Dane pacjenta (Imię, Nazwisko) będą już uzupełnione na podstawie danych z pliku uzupełnionych przez pacjenta.
- Opcja: Nie, tylko wyświetl dane jednorazowo wyświetladane pacjenta nie zapisując żadnych rekordów w bazie danych.
8. Im portowanie pliku CSV aplikacji mySugr
1. Pobierz plik CSV przesłany przez pacjenta i zapisz go na dysku (np. na pulpicie).
2. Przejdź do aplikacji Accu-Chek Smart Pix. Wejdź w rozszerzenie Sinovo (plusiki).
3. Z listy dostępnych pozycji wybierz mySugr App.
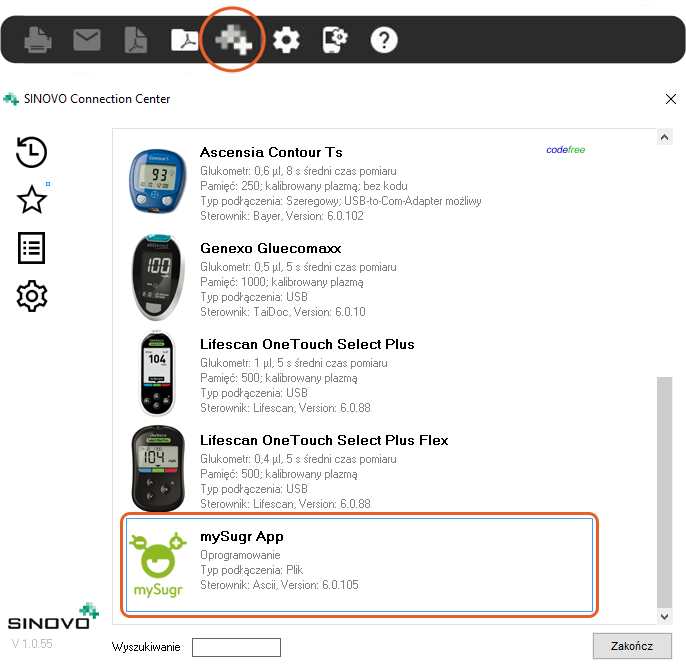
4. Kliknij wyszukaj.
5. Wskaż wcześniej zapisany plik CSV pacjenta i wybierz "Import".
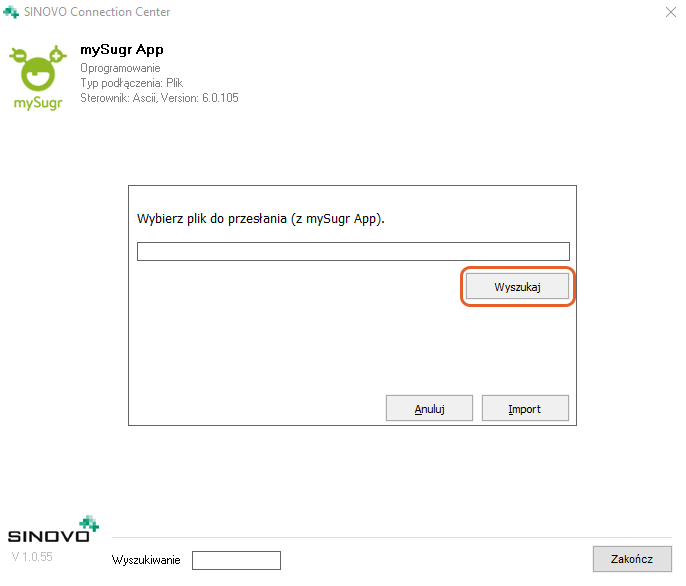
6. Wybierz opcję "wprowadź ręcznie nr seryjny". Wprowadź numer seryjny glukometru bądź dowolny ciąg znaków(przykładowo identyfikator pacjenta).
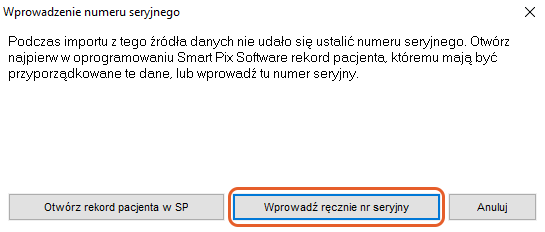
Aby zaimportować plik CSV z aplikacji mySugr konieczne jest posiadanie wersji open Accu-Chek Smart Pix Software wraz z roszerzeniem Sinovo (plusiki).